この記事に書くのは、スマートフォンでのゲームプレイをサポートする
ゲームブースター&ゲームランチャーというツールのお話です。
ゲーム開発者でありガジェット好きなので、色々なスマートフォンに触れて日々を過ごしていますが
このツールは、GALAXYを買う理由になるほどお気に入りだったりします。
長年GALAXYシリーズには搭載されているので、今後も方向性が変わらなければ実装されるはず。
そんなゲームブースター&ゲームランチャーについて、使い方を記事にしますのでご覧ください。
ゲームブースター/ゲームランチャーは、快適なゲームプレイをサポートします
宣伝的な見出しになってしまった。
とりあえず知らない方向けの簡単な説明です。
これを読んでくださっている皆さんは、スマートフォンを購入する際にゲームの遊びやすさを気にしますか?
気にされる方は、どんなことを気にしていますか?
気にされるという方も、基本的にはスマートフォンのスペックしか考えないかと思いますが
GALAXYのスマートフォンが独自機能として実装している「Game Booster」と「Game Launcher」 は、個人的にGALAXYシリーズを愛用する理由になっているほど
ゲームプレイヤーに向けた便利な機能なんですね。
その紹介と、使い方が分からない方のための説明を以下に書いていこうと思います。
GALAXY S10より、GAME TOOLSからGame Boosterに大幅アップデートされました。
ゲームツールは昔の名称なので、ネット上で見かけたら以前の名残だと思ってください。
ゲームブースター(Game Booster)の機能
ゲームブースターとは、ゲームの起動中に役立つ様々な機能の総称です。
細かく説明するとキリがなくなってしまうのですが、
「ゲームブースターは特にここが便利!」というものを以下に羅列してみます。
①ワンタッチで簡単録画
②ゲーム別のフォルダに自動割り振りしてくれる専用キャプチャ
③ゲームプレイ中の通知制限設定
④ナビゲーションボタン(戻るキーなど)のロック
⑤ミニポップアップウィンドウによるアプリケーション起動
その他、備わっている機能も記載しておきますね。
⑥バッテリーパフォーマンスの最適化
⑦残りのプレイ可能時間の表示
⑧通知以外の機能のブロック設定
⑨Dolby Atmosサウンド
⑩画面ロック時間の設定
⑪ロック中の省電力設定
⑫誤操作防止ロック(画面の放置キープ)
これらの機能により、快適&便利にゲームを楽しむことが出来るわけです。
それぞれ、以下に説明していこうと思います。
ちなみにですが、端末の音量設定をONにしたまま
ゲームのみ一律で消音にすることも可能です。
こちらの機能は「ゲームランチャー」によって行えますので、この記事の下の方をご覧ください。
ゲームブースターの基本
今は購入時点で自動的にONになっているはずなので、ゲームを起動するとすぐにゲームブースターを体験できます。
ゲームを何かしら起動してみてください。
2021年夏のアップデートにより、多少表示が変化しております。
以下で説明する機能表示画面に「録画」ボタンが増えたこと以外そのままなので、この先の画像は少し古いものですがそのまま用いています。

上記はAngry Bird 2のゲーム画面です。
特に何も特別なものは表示されていないと思いますが、
端末のナビゲーションバー(ホームや戻るキーなど)がある方の画面外から、ゲーム画面内に向けてスワイプしてみましょう。
このキャプチャ画面では、右端の画面外から左方向にスワイプします。横画面であれば恐らく同様です。
※縦画面で遊ぶゲームなら下から上ですね

ナビゲーションバーと合わせて、その下に丸いアイコンが見えるのがわかりますかね?(画面右下)
これをタップしてみると‥‥

様々な機能が表示されました。これがゲームブースターです。
この機能表示画面から、各種機能を楽しむことができます。
この表示のことを、この記事では機能表示画面と呼び、以降も記載します。
このゲームでは、ナビゲーションバーを引っ張り出すことでゲームブースターボタンが表示されましたが
ゲームの左右、または下に常時ナビゲーションバーが表示されているゲームの場合、ゲームブースターの起動ボタンも常時表示されます。
画面をフルで使わないゲームなどはこうなりますね。
ゲームの録画
方法は二つありまして、まず機能表示画面内の「画面録画」をタップするパターン。
こちらは簡単なので割愛するとして、スマホの機能から録画するパターンも説明しておきますね。
前述のとおり、ステータスバー内のクイックパネルに、動画撮影ボタンが存在しています。
(矢印部)

パネルの位置を入れ替えていない初期状態ですと、ステータスバーを下ろし
更にクイックパネルの領域を下にスワイプして機能一覧を表示させてから、2ページ目に該当のボタンがあるはず。
タップすればカウントダウンの後に録画が開始し、画面に操作パネルが表示されますよ。簡単なのでわかりやすいかと思います。
操作パネルのペンアイコンをタップすることで画面へ書き込みを行えたり、人型アイコンをタップすることでインカメラによる自撮りを行えます。
ゲームブースターの時は画面内に表示させるアイコンの設定を行えたので、そちらを活用していた人からは不満かも。
カウントダウン無しでサッと録画が始まっていましたしね。。。
ゲームのキャプチャ
ゲームブースターの機能に戻ります。次は画面キャプチャ。
機能表示画面で、下部の「画面キャプチャ」アイコンをタップ。これだけです。
自動でゲーム別のフォルダが作成され、そこにゲームタイトルとキャプチャ日時をファイル名とした画像が保存されます。
保存場所は
Galaxy S10\Phone\DCIM\Game media\ゲーム名
になりますのでご確認ください。
ちなみに私は、ナビゲーションバー上のショートカットに「画面キャプチャ」を設定しています。
ゲームブースターの機能表示まで行かずとも、プレイ中さっとキャプチャを行えて便利ですよ。
(ショートカットについては設定ボタンから。後程記載します)
ゲームプレイ中の通知制限設定
ゲーム中、LINEなどの通知が表示されて痛い目に合った‥‥
音楽ゲームの最中に通知がうるさくて集中できない‥‥
というようなゲーム中の経験は、ゲーマーなら一度くらいあるのではないでしょうか。
このストレスを解消することができます。
まずは機能表示画面で「ゲーム中にブロック」と書かれたテキスト部分をタップしましょう。

すると上記の機能が表示されます。
ここで「通知」のスイッチをタップしてONにすることで、通知が表示されないようになります。
この機能は、ゲームブースターの更新で劣化してしまったんですよね‥‥
以前は「画面の表示を最小化」「表示しない」を選択して設定できたのですが、現在のバージョンからは「表示しない」のみです。
小さく出していた身としては大いに不満。なんでかなぁ。。。
ナビゲーションボタンのロック
この機能が役立つシーンというのは、ゲームによりけりなのですが‥‥。
ゲームが画面いっぱいに表示されず、ナビゲーションバーが表示されっぱなしになるタイトルもありますよね。

こういう時、ゲームによっては指がナビゲーションバーに触れてしまい
操作中なのに画面が切り替わっちゃった!という事態が発生しかねません。
そういった事態を避けたい場合、機能表示画面で
「ナビゲーションボタンをロック」をタップしましょう。
ナビゲーションボタンが非表示になります。

ナビゲーションボタンが非表示となり触れなくなりました。代わりに、右上に錠前のアイコンが表示されていますね。
これで操作の激しいゲームでも安心です。
この機能は、現在のGALAXY シリーズでは良さが分かりづらいですが
GALAXY S7ではまだ端末の上下がディスプレイになっておらず、ナビゲーションバーが画面外に存在しており、ゲーム中も常に触れてしまう位置だったので便利だったんですよね。
元に戻す時は、右上の錠前アイコンをタップしましょう。
ミニポップアップウィンドウによるアプリケーション起動
ここまで、機能表示画面に見えているアプリのアイコンが気になった方もいるのではないでしょうか。
ゲームブースターでは、ゲームを遊びながら
他のアプリを別ウィンドウで開くことが可能です。

全く関係のないYoutube動画を再生してみました(笑)
サイズの調整は出来ませんが、ウィンドウ上部にタッチして動かすことでウィンドウを移動できます。
またウィンドウ右上のアイコンをタップすると
- ウィンドウの透過(調整可能)
- ウィンドウの最小化
- ウィンドウの最大化(通常サイズでの閲覧に切り替え)
といったことが可能です。


このアイコンは移動可能であり、ゲームから独立しているので別のアプリに切り替えても表示が残る。
アイコンをタップすると元に戻る。
また、機能表示画面のアプリアイコンの横に「…」を縦にしたものが表示されていますね。

ここをタップすることで、機能表示画面に表示するアプリを切り替えることが可能です。
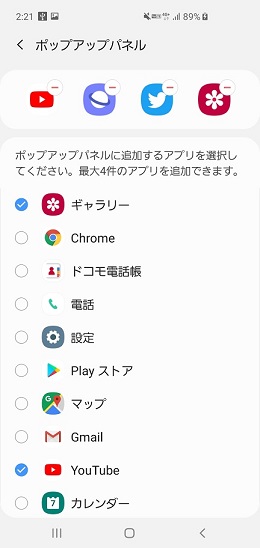
削除したいアイコンの「-」マークをタップして、アプリ枠を空けてから
設定したいアプリを自由に追加しましょう。
使い勝手はゲーム次第かと思いますが
といったことも可能です。
自分なりの楽しみ方を見つけましょう。
その他
紹介していない残りの主な機能を再掲。
以下の中だと、残りのプレイ可能予測時間は、たくさんゲームで遊ぶ人は助かるかもですね。
上の機能表示画面で「2時間38分」と表示しているのがそれです。
⑥バッテリーパフォーマンスの最適化
⑦残りのプレイ可能時間の表示
⑧通知以外の機能のブロック設定
⑨Dolby Atmosサウンド
⑩画面ロック時間の設定
⑪ロック中の省電力設定
Ex.ショートカット機能
そうそう。
ナビゲーションバー内のショートカットについて書いておきましょう。
ゲームブースターの機能表示画面、右上付近に歯車マークがありますのでタップしましょう。
すると以下の設定画面が表示されます。

ここで一番上の「ショートカット」をタップ。

はい。
この画面で、好きなショートカット機能を選んでください。
選択したらバックボタンで戻ってもらって大丈夫です。
重要な機能は基本的に説明しましたので、次はゲームランチャーの機能と設定について書いていきたいと思います。
ゲームランチャー(Game Launcher)の機能
ゲームランチャーは、インストールしたゲームアプリを管理するためのツールです。
インストールしたアプリの中からゲームのみをまとめてくれるので、
スマートフォンのホーム画面からゲームランチャーが起動できるようにしておくだけで、サッと全ゲームに接続できます。
主な機能を簡単に羅列しますと
・インストール済みゲームの一覧表示(ライブラリー)
└ゲーム外アプリ含む追加や並べ替え表示
・ゲームのプレイ情報やYoutube動画へのリンク
・Discordへの接続
・ゲームのみの一律消音設定
こんなところでしょうか。
遊ぶ際に役立つのは、ライブラリー表示と消音設定ですかね。
では以下に記載していきます。
ゲームランチャーの準備
まずは、GALAXY内のゲームランチャーの機能をONにします。
設定 ⇒ 高度な機能 と進み、 Game Launcher の項目を探します。
ここでの「設定」はゲームブースターではなく、GALAXY全体の設定機能です。
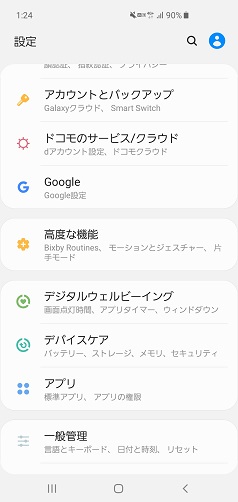

タップでONに切り替えましょう。
これでゲームランチャーの機能を使えるようになります。
アプリのアイコンをホームに置くなどして、手軽に起動できるようにしておきましょう。

こちらのアイコンが目印です。
ゲームランチャーの画面表示とオススメ設定
ゲームランチャーで一番便利なのは、上にも書きましたが
ゲーム系のアプリのみを自動でまとめてくれる点だと思っています。
通常、ゲームを手軽に起動させようと思うと、ホーム画面にアイコンを置いたり、ホーム画面にフォルダを作ったりと一々整理が手間ですが
これはインストールした時点で自動的にゲームランチャーに入るんですよね。
そんな部分を気に入っているので、勝手ではありますが
オススメの画面表示設定を説明します(笑)
10/26
最近のアップデートで、ホーム画面が非常に使いづらくなりました。。。
基本機能の説明について現在編集中です。
以下は以前までの使い方の紹介となるので、今の状態と同じ部分異なる部分がございますことをご了承ください。
最初にゲームランチャーを起動したときは、以下のような画面が出るはずです。
(表示されているゲームは人それぞれ異なります)

こちら、自分が遊んでいるゲームに関する情報ページの一部です。
この状態から、下に見えている「ゲームアイコンが並んだゾーン」を上にスワイプすると‥‥

このような感じで、インストール中のゲームアプリがずらっと表示されます。
これが「ライブラリー」です。
※好きなタイトルのアピールになるのもなと思い、白塗りにしてみましたが
通常は正しくアイコンが表示されます
ゲームランチャーを起動したら、この一覧の状態で開く方が良いですよね?
では、画面右上の「…」を縦にした部分をタップしてください。
余談ですが、「三」のように横棒が3つ並んだアイコンは「ハンバーガーボタン」と言います。
点が縦に並んだ場合は何と言うんですかね?

・アプリを追加
・ゲームを並べ替え
・ライブラリー設定
の3項目が表示されました。
上二つも役立つので後程説明しますが、とりあえず「ライブラリー設定」をタップしてください。

ライブラリー画面の設定項目が表示されました。
キャプチャ画像だらけになるのも避けたいので画面は添付しませんが、「起動時のライブラリー表示」をタップすると
起動時に下部に表示させておくか展開させるか、を選択できます。
また、「アイコンのサイズ」ではアイコンサイズを「小」にすることが可能です。
「小」にすると、ライブラリー画面で横に5ヶ、縦に6ヶで計30ヶのアイコンを表示できるようになります。
「新しいゲームの追加位置を設定」では、インストールしたアプリをライブラリーの先頭と最後どちらに足すか選択可能です。
(アイコンは自由に移動できます)
アイコンを自由に並び替える
軽く触れましたが、アイコンは自由に並べ替えることが可能です。
ライブラリー画面でアイコンを長押しすると、メニューが表示されるのですが
指を離さずにいれば、その状態で移動させられます。
また、先ほど 「…」 をタップして表示された「ゲームを並べ替え」という機能からも並べ替えが可能です。
ここでは、
①インストールした順
②50音順
③最近プレイした順
の三種類から選んで並べ替えできます。
画面が大きいと、先頭にアイコンがあっても親指でタップしづらいので
指の届く範囲に好みで配置するのが良いのではないでしょうか。
アプリを追加する
ゲームランチャーは前述のとおり、インストールしたアプリがゲームアプリかどうか自動で判断し、ライブラリに追加してくれます。
精度としては特に心配無用なので、基本的にはこの機能は使わなくても大丈夫です。
ただ、「ゲームに関連したアプリ」「個人アプリ」などは追加してくれなかったりするので、自分で追加する必要があります。
何ならゲーム無関係でも、ゲームランチャーにまとめたければ追加しちゃおうってお話です。
再々登場となりますが、 ライブラリー右上の「…」 を縦にしたアイコンをタップし
表示された「アプリ追加」をタップしましょう。

インストール済みのアプリが50音順でずらっと表示されるはずです。
ライブラリーに含んでいるアプリはここに表示されないので、見事にゲーム無関係のアプリばかりですね。
ライブラリーに追加したいアプリを選択し、画面右上の「追加」をタップするだけです。かんたん。
私は、Nintendo Switch Online のアプリをこの機能でライブラリーに追加しました。
自分なりの便利な使い方を考え、好みで追加していきましょう。
ゲームの情報を確認する/Youtubeへのリンクなど
ライブラリー表示を畳んだり、アイコンを長押しして「ゲームの詳細」をタップすることで
そのゲームのプレイ状況を見ることができます。

まず見えている画面では、ゲームの総プレイ時間や前回のプレイ時間
またGALAXYユーザーと自分がどれくらい遊んでいるのかを見ることができます。
マリオカートについては、GALAXYプレイヤーの平均が1日26分、私のここ3日間のプレイ時間がそれぞれ0分という感じですね。
最近遊んでないのがバレてしまった‥‥。
で、ここから下にスクロールさせると‥‥

GALAXYプレイヤーがこのゲームをどれくらいインストールしたのか、がわかります。
少なくともGALAXYユーザーだけですし、データ取得ルールの詳細がわからないので、これをそのまま鵜呑みにしてはいけませんが
何となく流れが見えて面白いですよね。
これによると、記事を書いた日の三日前には
『マリオカート ワールドツアー』を、GALAXYユーザーだけで「636000」もインストールしたということになります。
世界的に販売台数が多いとはいえ、ちょっとインストール数の桁が違いすぎて混乱してきます。マリオ怖い。
その下には、Youtube動画のリンクが表示されています。
ゲームのプレイ動画を手軽に楽しめて良いですね。
※配信はルールを守って行いましょう
動画配信も多い人気タイトルなのに動画が表示されない、というゲームもあります。
ちょっと理由はわからないです。。。
Discord/ゲームの消音/その他設定
その他の機能は、ゲームランチャー画面の右上に集まっています。

サウンドアイコンの左にあるDiscordのアイコンをタップすると、サインイン画面が表示されます。
Discordはもう長いこと利用していないので、ここから起動することによって何か違うのか~などはわかりません、すみません。
サウンドアイコンをタップすると、ゲームを一律で消音モードにできます。
端末のサウンドをONにしていると、人前でゲームを起動した際
音量が大きめになっていることを忘れていて、慌ててしまうこともあるのではないでしょうか。
「アイドルマスター!シンd」
私は基本的にサウンドOFFなので問題ないです。はい。
端末のサウンドをONにしている方でも、これで一安心ですね。
その他、いつものごとく「…」ボタンから様々な細かい設定が可能です。
自分のゲームのプレイ履歴や、好きなジャンルのグラフ化などもあるので
好きな人はそこを見ているだけでも楽しいかもしれません。
正しい姿勢でゲームや動画を楽しもう。脱「スマホ首」!
折角なので、私が会社や自宅で使っているグッズを紹介しようかなと。
皆さん、スマートフォンのゲームを遊ぶ時や動画などを見る時はどのような姿勢でしょうか?
手に持つか、家だったら机に置いてのぞき込むという方も多いと思いますが
あまり下を向いてしまうと、数年前からよく言われている「スマホ首」の原因となります。
肩や首のこりが酷くなり、頭痛やめまいに悩まされることも。
今は自由に調整できるスマホスタンドが安く買えるので、スマホ環境を整えて健康になりましょう。
まずスマホスタンドはこちら。
同種の商品と比べても安く、スタンド角度の調整を二か所で行えるので
スマホの高さや画面角度を自由に固定できるんですよね。
もっと安いモノも探せばありますが、使いづらければ結果損ですし。
サクラレビューが混ざっていそうな商品ですが、電子機器でもなければ良いかなと思って使ってます。
一年ほど使って劣化は出てないですしね。
次にタッチペン。
こちら、交換用のペン先が付属したとてもお得なタイプであるうえ
導電繊維というペン先を使っており、触り心地も反応も良いです。
私が使っているのは紹介商品の前モデルですが、上のスタンドと共にかれこれ一年ほど使い続けることができています。
エレコムは安心の日本企業です。
もし興味があれば、チェックしてみて下さい。
GALAXY は、ゲーム好きにオススメのスマホ!
GALAXYを持っていない方向けのまとめっぽくなりますが、
GALAXYは、ゲームが好きな人にはとにかくオススメだと思います。今後のGALAXYシリーズでも実装されることでしょう。
ゲームブースターとゲームランチャーは、一度体験すると離れられません。
「ゲームを安定して遊ぶならiPhone」というお話を未だにする人がいますが、それは過去の話です。
まぁAndroidは格安端末も人気ですし差が激しいので、大きな意味では合ってるんですがね。
GALAXYならプレイも快適です。
遊ぶ人間より、作る側の人間の方が
Android端末別対応の面倒くささに泣いている気がします‥‥。
泣き言になってしまった。
もし設定でわからないことがあれば、コメントをくださいませ。
万が一詳しくない項目でも、お応えできるように勉強します(笑)
宜しければ、他のゲーム記事もご覧ください。

















コメント